Antes de todo, me gustaría hacer una pequeña aclaración sobre que es Blogger, es un servicio creado por Payra labs y adquirido por Google, que permite crear y publicar una serie de contenidos en la red.
1. Usar Blogger
Antes de poder empezar a usar Blogger debemos de crearnos una cuenta en Gmail. Una vez tenemos nuestro gmail ya podemos empezar a crear nuestro propio Blog siguiendo estos sencillos pasos:
Debemos pinchar en la opción de "nuevo Blog", que aparece en la parte superior izquierda de nuestra pantalla.
Al seleccionarla, nos aparecerá una pestaña donde nos pide que elijamos el nombre de nuestro nuevo Blog, una dirección y que seleccionemos una plantilla, todo esto será visible para aquellas personas que visiten nuestro Blog. Es importante destacar que estas tres elecciones podremos modificarlas con posterioridad.
Una vez completados todos los datos que se nos pide haremos clic en "crear blog".
(Ver figura 1)
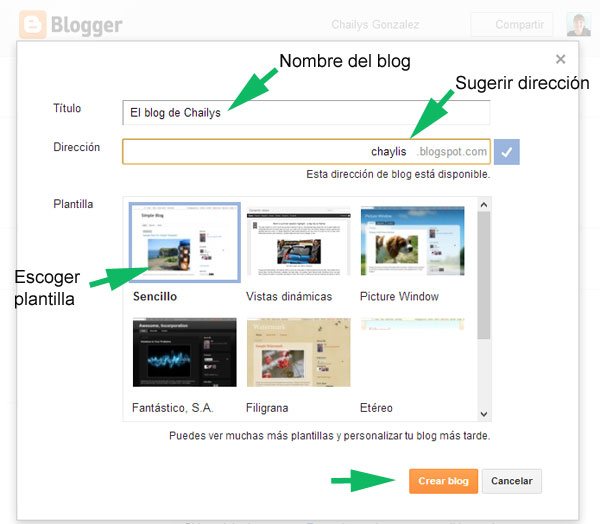 |
| Figura 1 |
2. Publicar una entrada
En la parte izquierda de nuestra pantalla encontramos la opción de "Nueva entrada", pincharemos en ella y podremos comenzar a escribir nuestra primera entrada en un blog.
Primero, debemos de escoger un título para nuestra publicación y seguidamente comenzaremos a redactar nuestro blog.
Como vemos arriba las funciones que aparece son bastante similares a las de Microsoft Word, elegir la fuente, tamaño de letra, opción de negrita, cursiva y subrayado... Y además, vemos que tiene la función de insertar un enlace, imagen y vídeo, que puede asustarnos pero veréis como es bastante simple.
- Insertar enlaces
| Figura 2 |
Primero pincho en la opción de "añadir un enlace" y nos aparecerá dos huecos a rellenar, el primero de ellos "Texto para mostrar" donde escribiremos el texto que queremos que aparezca en nuestro blog y que al pinchar en el nos redirija a otra página web, y en el otro hueco a rellenar "Enlazar a" pegaremos la dirección de la URL a la que queremos dirigir al lector. Por último, pincharemos en aceptar. (Ver figura 2)
- Insertar imagen
Para insertar una imagen a nuestro post debes de hacer clic en el icono que aparece justo al lado de "enlace" y te aparecerá una ventana para que seleccionemos un archivo, las opciones que nos dan son; "subir", opción para escoger una imagen de tu ordenador, "Desde este blog", "Desde Álbumes Web Picassa", "Desde tu teléfono", "Desde tu cámara Web" y "Desde una URL". Si escogemos esta ultima opción el procedimiento sería similar al de añadir un enlace.
Además, podremos modificar la imagen escogida, haciendo clic sobre ella nos aparecerá una barra con diferentes opciones.
- Insertar vídeo
Para insertar un vídeo pulsamos sobre la claqueta de cine, justo al lado de la opción de insertar una imagen.
Al igual que en la opción de insertar una imagen, te pide que selecciones una opción de las que te sugiere; “Subir" desde tu pc, “Desde Youtube”, “Mis vídeos de Youtube”, “Desde tu teléfono” y “Desde tu cámara web”
Nosotros lo haremos "Desde Youtube", ya que es una forma muy sencilla.
3. Añadir etiquetas
Por último, vamos a explicar como añadir etiquetas a nuestra entrada, pero ¿Qué son las etiquetas? Las etiquetas son palabras que resumen o definen el tema de la entrada y ayudan a archivarlas, de manera que si tratas varios temas en tu blog, encuadrando en las etiquetas correspondientes cada entrada, quien entre puede ver todo lo que has publicado acerca de un mismo tema, de una vez.
Encontramos la opción de añadir etiquetas en la parte derecha de nuestra pantalla en "Configuración de la entrada" "Etiquetas" debemos de pinchar en esa opción y se nos desplegará. Aparece un cuadro y es ahí donde debemos de poner el nombre a la etiqueta que queremos crear, por ejemplo "Práctica 1", que es el nombre que yo daré a la etiqueta de este post.
A continuación, podremos ver una vista previa para ver como quedaría nuestro post y finalmente podemos o bien, guardarla para continuar realizándola otro día, si aun no hemos acabado, o publicarla. Estas opciones las encontraremos en la parte superior derecha de nuestra pantalla.
Y con esto hemos terminado el post de hoy, decir que crearemos otro post llamado "Practica 2" donde terminaremos de explicar las funciones básicas de Blogger.
Al igual que en la opción de insertar una imagen, te pide que selecciones una opción de las que te sugiere; “Subir" desde tu pc, “Desde Youtube”, “Mis vídeos de Youtube”, “Desde tu teléfono” y “Desde tu cámara web”
Nosotros lo haremos "Desde Youtube", ya que es una forma muy sencilla.
3. Añadir etiquetas
Por último, vamos a explicar como añadir etiquetas a nuestra entrada, pero ¿Qué son las etiquetas? Las etiquetas son palabras que resumen o definen el tema de la entrada y ayudan a archivarlas, de manera que si tratas varios temas en tu blog, encuadrando en las etiquetas correspondientes cada entrada, quien entre puede ver todo lo que has publicado acerca de un mismo tema, de una vez.
Encontramos la opción de añadir etiquetas en la parte derecha de nuestra pantalla en "Configuración de la entrada" "Etiquetas" debemos de pinchar en esa opción y se nos desplegará. Aparece un cuadro y es ahí donde debemos de poner el nombre a la etiqueta que queremos crear, por ejemplo "Práctica 1", que es el nombre que yo daré a la etiqueta de este post.
A continuación, podremos ver una vista previa para ver como quedaría nuestro post y finalmente podemos o bien, guardarla para continuar realizándola otro día, si aun no hemos acabado, o publicarla. Estas opciones las encontraremos en la parte superior derecha de nuestra pantalla.
Y con esto hemos terminado el post de hoy, decir que crearemos otro post llamado "Practica 2" donde terminaremos de explicar las funciones básicas de Blogger.
No hay comentarios:
Publicar un comentario